¿Mucho brillo o poco brillo para mi ordenador? Todo dependerá de dónde estés (la luz de la habitación o del entorno) y también de las tareas que vayas a desempeñar. No es lo mismo ver una película, jugar a un juego que diseñar o redactar en Word. Cada situación requiere de un brillo.
Si deseas cambiar el brillo de la pantalla del ordenador y no sabes cómo hacerlo, ¡sigue leyendo nuestro post de hoy!
¿Cómo cambiar el brillo de la pantalla de ordenador?
Sigue estos pasos para cambiar el brillo de la pantalla del ordenador rápidamente:
Primer paso: lo primero que tienes que hacer es clicar sobre el menú de inicio ( concretamente en el logo de Windows).
Segundo paso: después haz clic en ‘Configuración’.
Tercer paso: a continuación, abre el sistema y clica sobre ‘Pantalla’.
Cuarto paso: Por último, desliza el ratón hacia la izquierda para disminuir el brillo, y hacia la derecha si lo que deseas es aumentarlo.
Ahora que ya sabes cómo bajar el brillo del ordenador de forma general te damos especificaciones sobre Windows 10 y Windows 11.
Cambiar el brillo de la pantalla en Windows 10
¿Y si lo que quiero es subir o bajar el brillo en Windows 10?
¡Muy sencillo! Deberás seleccionar el centro de acciones, situado justo en el lado derecho de la barra de tareas y, a continuación, deslizar el brillo como te comentábamos antes hacia un lado o hacia otro lado.
Puede ser que no encuentres el control deslizante en algunos equipos con monitor externo. En estos casos podrás modificar el brillo con los botones del monitor (apto también para otras versiones de Windows, no solo para la 10)
Ajustar a luz ambiente
En algunos equipos el brillo se ajusta solo en función de la luz del ambiente.
Para ello: selecciona Configuración > sistema >Pantalla. En Brillo y color, busca la casilla ‘Cambiar brillo automáticamente cuando cambie la iluminación’ y, a continuación, selecciónala para usar esta característica.
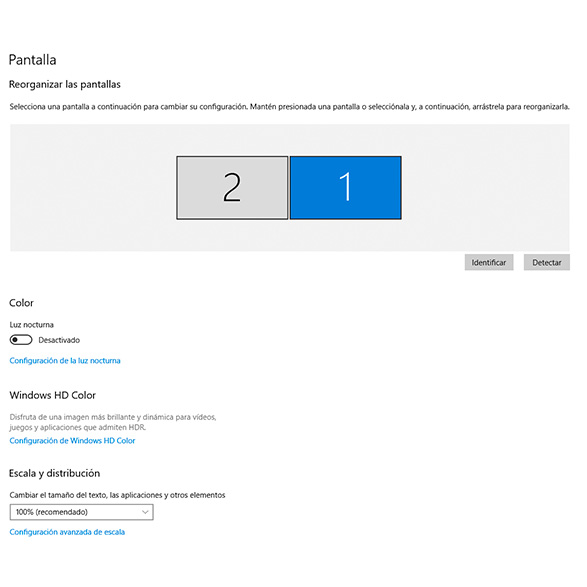
Ajustar al contenido
Tu Surface ajustará el brillo según el contenido que se muestre en la pantalla. Por ejemplo: si abres una pantalla en negro y posteriormente una en blanca, el brillo se ajustará solo con el principal objetivo de ahorra energía y proporcionar una mayor duración de la batería, entre otras cosas.
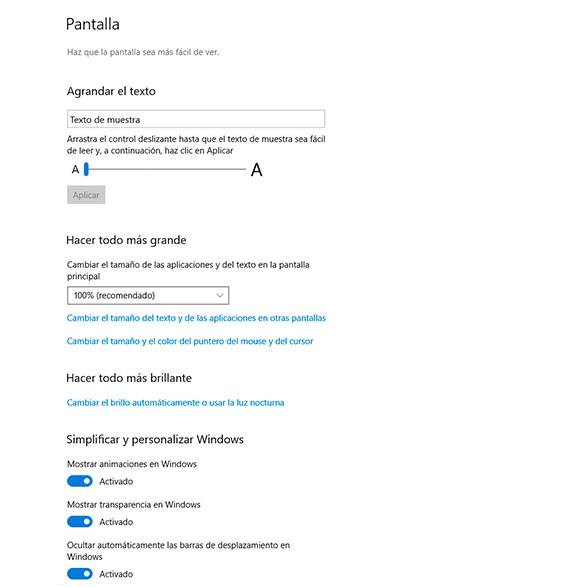
Cambiar el brillo de la pantalla en Windows 11
Seleccione el icono Red en el lado derecho de la barra de tareas y, a continuación, mueva el control deslizante Brillo para ajustar el brillo. Si no aparece podría pasar lo que te comentábamos antes (si tiene monitor externo presiona los botones del monitor) o bien intenta actualizar el controlador de pantalla.
Ajustar a luz ambiente
El procedimiento para subir o bajar el brillo en Windows 11 automáticamente según la luz ambiente en Windows 11 es el siguiente:
Configuración >sistema>Pantalla y Brillo y buscar la casilla ‘ brillo automáticamente’.
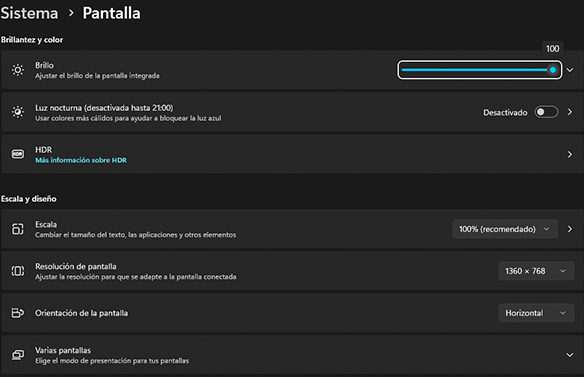
Ajustar al contenido
También es posible en Windows 11 ajustar el brillo en función del contenido que se muestra.
Si tienes Surface con procesador Intel sigue los pasos que te damos ahora:
Abre la aplicación Centro de comandos de gráficos Intel y dirígete a Sistema en el menú de la izquierda y, después, Inicio/apagado en el menú de la parte superior. Prueba la configuración de Eficiencia energética y si esta opción no funcionase establece el parámetro Ahorro de energía de pantalla a Desactivado.
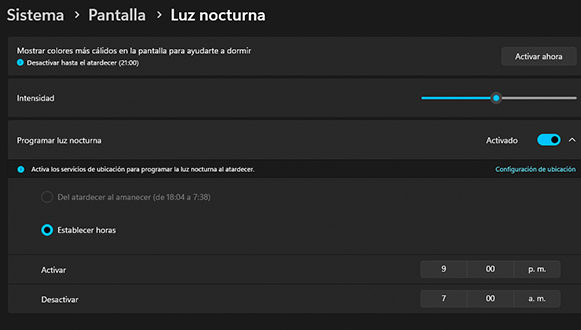
¿Por qué debes ajustar el brillo de pantalla del ordenador?
- Comodidad visual: un brillo demasiado alto puede causar fatiga ocular, dolor de cabeza y dificultad para enfocar. Por otro lado, un brillo demasiado bajo puede dificultar la lectura y causar tensión en los ojos.
- Ahorro de energía: reducir el brillo de la pantalla puede ayudar a reducir el consumo de energía de tu ordenador, lo cual es beneficioso tanto para el medio ambiente como para tu factura de la electricidad.
- Privacidad: reducir el brillo de la pantalla puede hacer que sea más difícil para otras personas alrededor tuyo ver lo que estás haciendo en tu ordenador, lo cual es especialmente útil cuando estás trabajando en lugares públicos.
- Calibración de color: ajustar el brillo de la pantalla también permite calibrar la precisión del color, asegurándote de que las imágenes y los vídeos se vean correctamente.
Desde Borax, esperamos que te haya sido de utilidad el artículo sobre cómo bajar el brillo de la pantalla o subirlo y que ahora disfrutes mucho más de tu pc y sobre todo que estos trucos te ayuden a ahorrar energía.